2023. 3. 1. 16:00ㆍMac 🍎 Apple
오랜만에 맥(mac)을 사용하면서 타임머신 (TimeMachine) 백업을 다시 사용해보게 되었습니다.
한동안 타임머신 백업을 쓸일이 거의 없었습니다. 아마도 드롭박스나 원드라이브 등의 클라우드 스토리지 백업 동기화 서비스와, 노션(Notion) 같은 클라우드 올인원 메모장을 잘 활용하고 있기에 그런 것 같네요.
그래도 오랜만에 맥OS 벤투라(Ventura)를 한번 싹 정리해볼까 하는 생각이 들어서, 1TB SSD 스토리지를 APFS(Apple 파일 시스템)으로 포맷을 하고, 약 500GB가 넘는 맥북의 데이터를 타임머신으로 백업해보았습니다.
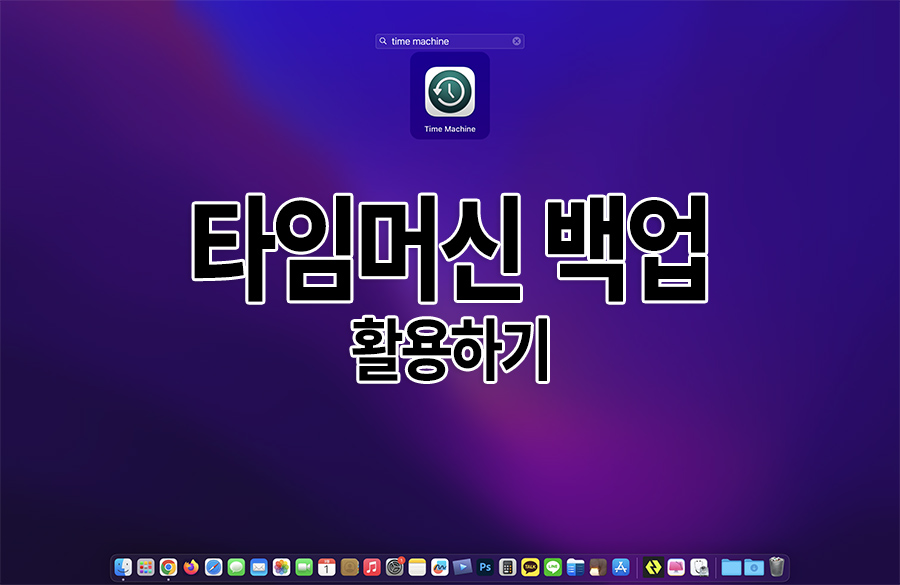
가장 먼저 맥에서 타임머신 백업을 설정해보겠습니다. Ventura에서는 타임머신 백업을 설정하는 과정이 조금 달라졌더군요.
런치패드에서 타임머신 백업 앱을 찾아 실행하거나, 설정 앱에서 '일반' -> 'Time Machine'을 찾아 들어가면 맥 타임머신 백업을 할 수 있습니다.

이때 되도록 완전히 포맷을 할 수 있는 넉넉한 외장하드 또는 외장SSD를 준비해두시는 것이 좋습니다. 아무래도 외장 스토리지는 맥 APFS 방식으로 포맷을 해서 사용하지 않는 경우가 많습니다. 호환성 때문에 ExFAT 파일방식으로 주로 외장하드를 포맷해두기 때문이죠. 어쨌든 타임머신 백업을 사용할 마음을 먹으셨다면 결국 맥의 파일 시스템인 AFPS로 포맷을 해야 하기에, 타임머신 백업에 사용할 외장하드에 무언가 개인파일이 저장되어 있다면 포맷 과정에서 모든 데이터가 없어지니 꼭 주의를 해야 합니다.
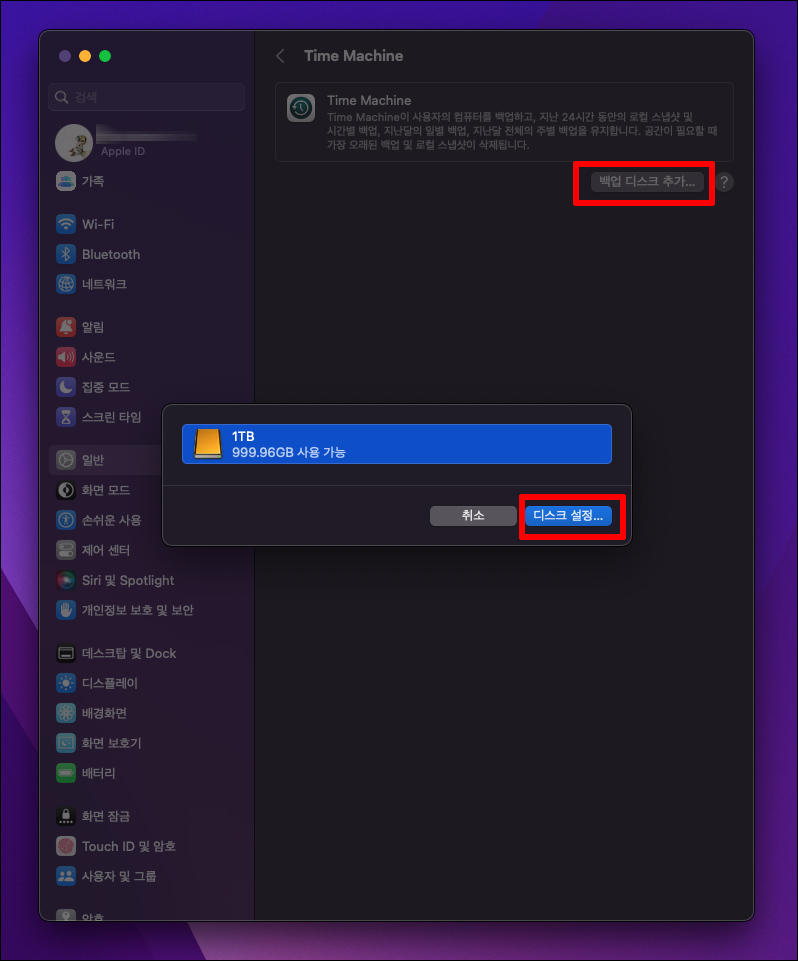
위와 같이 타임머신 백업을 설정 하면서 '디스크 설정'을 하게 됩니다.
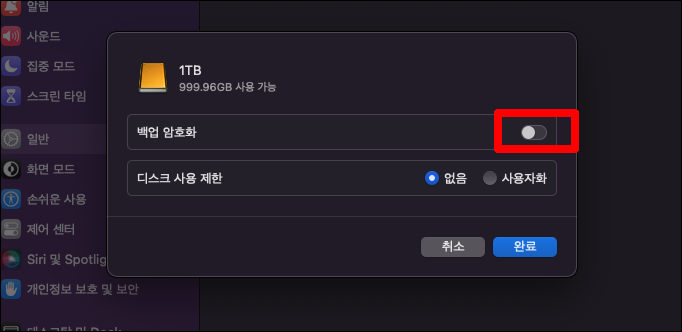
저는 위와 같이 옵션을 설정했습니다. 굳이 암호화 할 필요는 없을 것 같아서 '백업 암호화'를 끄고 진행을 했죠.

드랍박스나 원드라이브를 사용하시는 분들을 위한 팁이 있는데요. 일단 원드라이브는 자체적으로 MS 원드라이브 클라우드에 동기화 되고 있고, 공간절약을 위해 온디맨드로 필요할 때만 파일을 다운로드 받아 쓰는 경향이 있기 때문에 백업에서 제외 리스트에서 +표시를 눌러서 OneDrive 저장폴더를 제외시켜주는 것이 백업 효율에 좋습니다. 물론 Dropbox와 유사한 폴더들도 마찬가지로 제외시켜 주는 것이 바람직하죠.

첫번째 백업은 조금 시간이 걸리는 편입니다. 저는 속도가 빠른 외장 SSD를 사용했는데요. 약 500GB 정도의 용량을 처음 타임머신 백업을 시키는데는 약 40분 정도가 걸렸습니다.
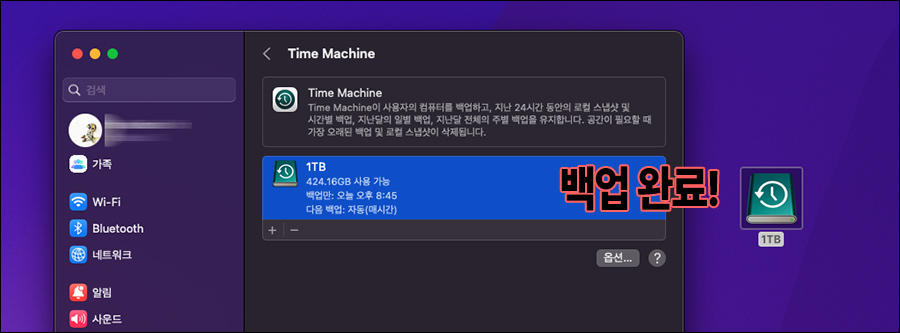
이렇게 한번 백업을 해두고, 외장하드를 연결할 때마다 백업을 해주면 그 다음부터는 타임머신 백업을 실행해서 백업해둔 타임라인을 선택해서 파일을 복원할 수 있습니다.

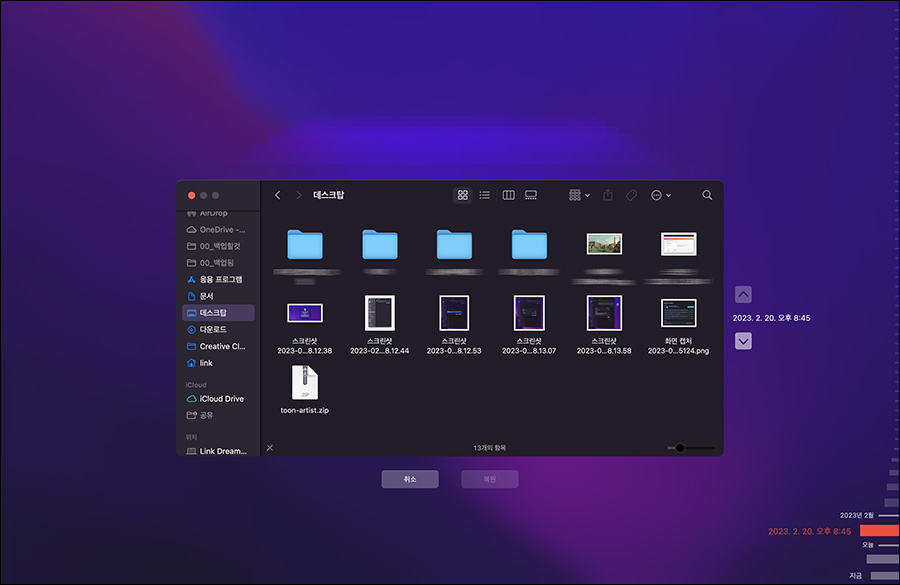
그런일은 없어야 겠지만, 혹시라도 실수로 파일을 지웠다면 위와 같이 타임머신을 실행해서 원하는 시간대와 폴더로 이동한 다음, 파일을 복구 하면 되죠.
또는 만약 시스템 전체를 타임머신 백업을 해둔 상태에 그대로 복원하고 싶다면 맥북 노트북의 시스템을 킬 때 파워버튼을 길게 누르고 부팅하여 아래와 같이 옵션으로 부팅을 합니다. (만약 오래된 인텔 맥북을 사용하신 다면 부팅할 때 option키를 누르면서 부팅하면 옵션이 뜹니다)

옵션을 선택해서 부팅해보면...

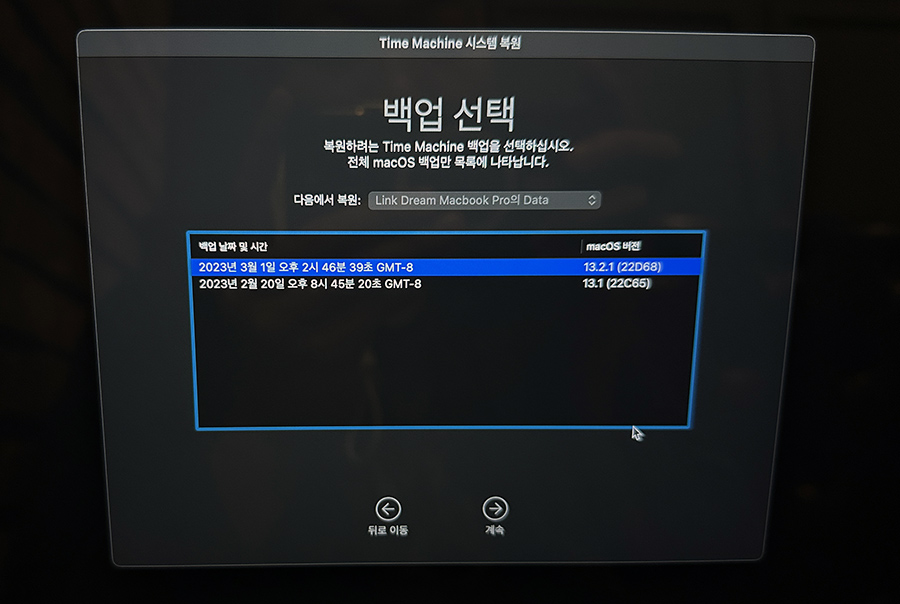
위와 같이 Time Machine으로 복원을 선택할 수 있고, 타임머신 백업을 해둔 외장하드를 연결할 상태에서 해당 백업을 찾아들어간 다음에 시스템은 완전 복구 시킬 수 있습니다.
말씀드린것처럼 최근에는 클라우드 서비스에 대부분의 중요한 정보를 백업해두기에 타임머신을 사용할 일이 거의 없어졌지만, 가끔 맥OS 전체를 깔끔하게 완전 백업하거나 타임라인 히스토리로 관리하기에는 여전히 타임머신 백업이 편리하네요. 백업과 관련된 글을 쓸 때는 언제나 강조하는 이야기이지만, 중요한 자료는 꼭 이중백업 하시고, 가능하면 MS365 같은 서비스를 구독해서 원드라이브 클라우드 백업도 해두시길 바랍니다. :)