2023. 3. 2. 23:00ㆍMac 🍎 Apple
오늘은 맥OS 벤투라 (MacOS 13 Ventura)를 클린 설치 할 수 있는 부팅 USB 만드는 방법을 정리해볼까 합니다.
맥OS는 비교적 안정적이기 때문에 모든 것을 초기화 하고 클린 설치를 할 일이 별로 없는 편입니다. 특히 맥OS 몬테레이 (MacOS 12 Monterey) 부터는 쉽게 '모든 콘텐츠 및 설정 지우기'로 시스템 초기화가 가능하기에 클린 설치를 위한 부팅 USB를 만들일은 별로 없는 편인데요. 그래도 가끔 맥의 모든 데이터를 날리고 설치를 할 때, 또는 맥OS 이전 버전이 설치된 컴퓨터에 바로 맥OS 벤투라를 깨끗하게 설치하고 싶을 때 아래의 방법을 유용하게 사용할 수 있습니다.
맥OS 벤투라 다운로드 하기

:: Mac OS Ventura 맥 앱스토어에서 다운로드하러 바로가기 ::
먼저 맥에서 위에 링크를 통해 Mac Appstore에서 Mac OS Ventura 최신 버전 패키지를 다운로드 받습니다. 만약 지금 사용중은 MacOS가 Ventura라면...

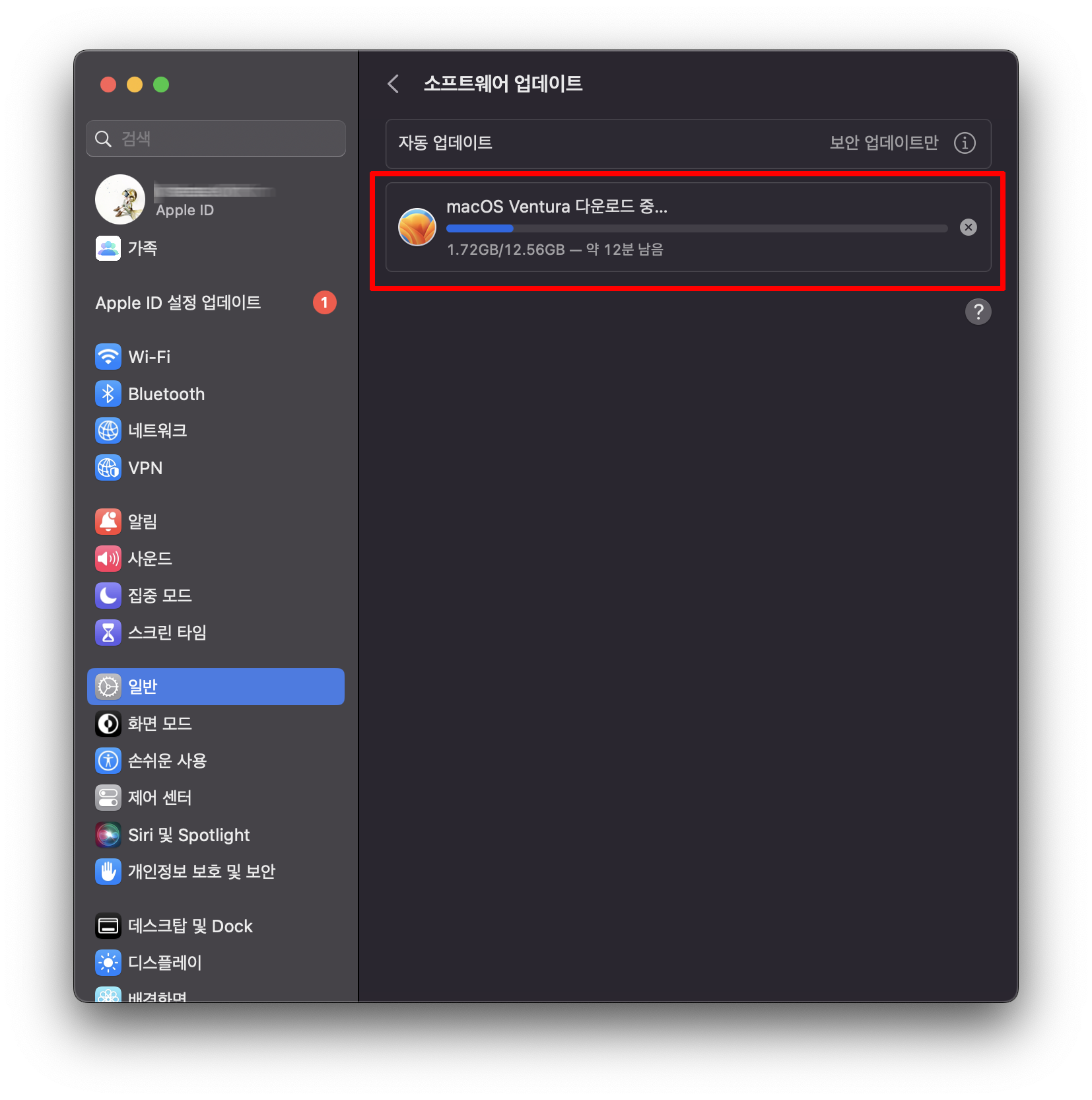
이렇게 맥의 설정 앱에 일반 -> 소프트웨어 업데이트로 자동으로 이동하면서 다운로드를 하게 됩니다. 용량은 12.5gb가 넘는데, 약 15분~20분 정도 안에 다운로드가 완료됩니다.
다운로드가 끝나면 아래와 같이 자동으로 MacOS 벤투라를 설치하는 창이 뜨게 되는데요.
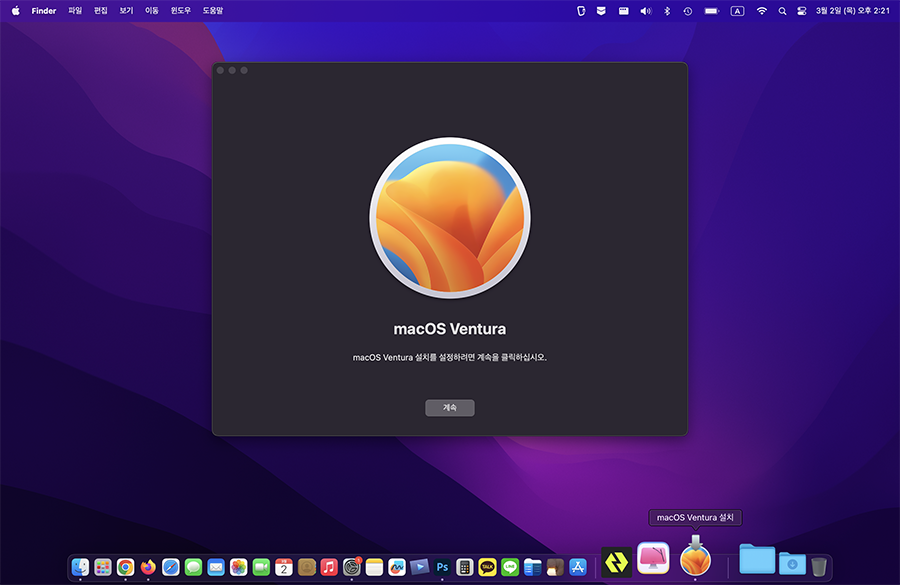
일단 지금 바로 Ventura로 업그레이드 하고나 재설치 하고 싶다면 '계속' 버튼을 눌러도 되지만, 오늘은 설치용 USB 디스크를 만드는 것이 목적이기 때문에 Cmd+Q키를 눌러서 종료를 해줍니다.
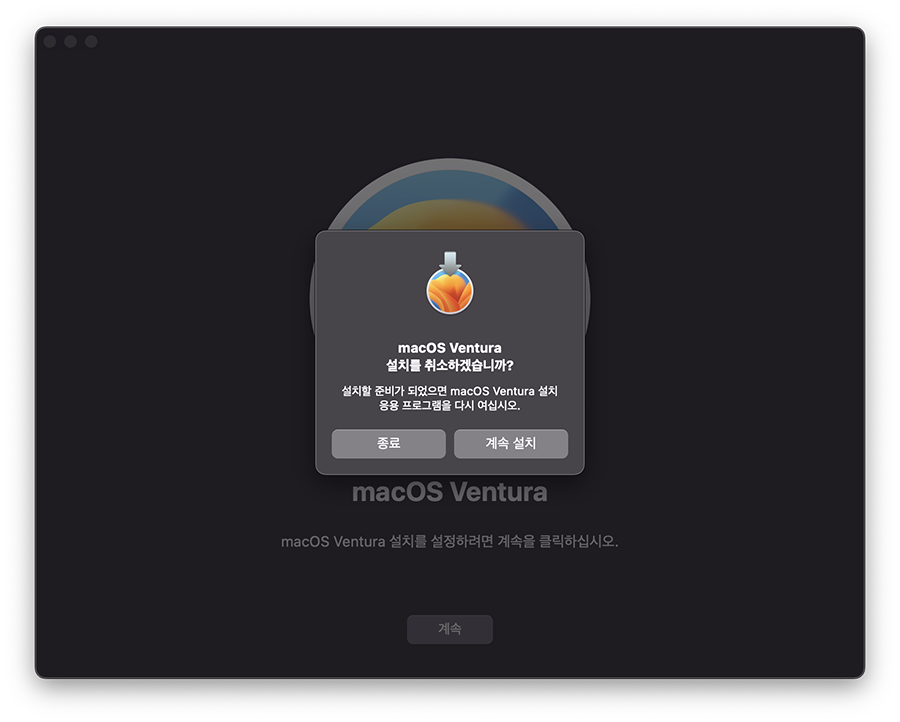
자 그럼 다운로드 맥OS Ventura 설치파일은 정확히 어디에 저장되어 있는 걸까요? 다운로드 폴더에 있는 것도 아니고 말입니다.
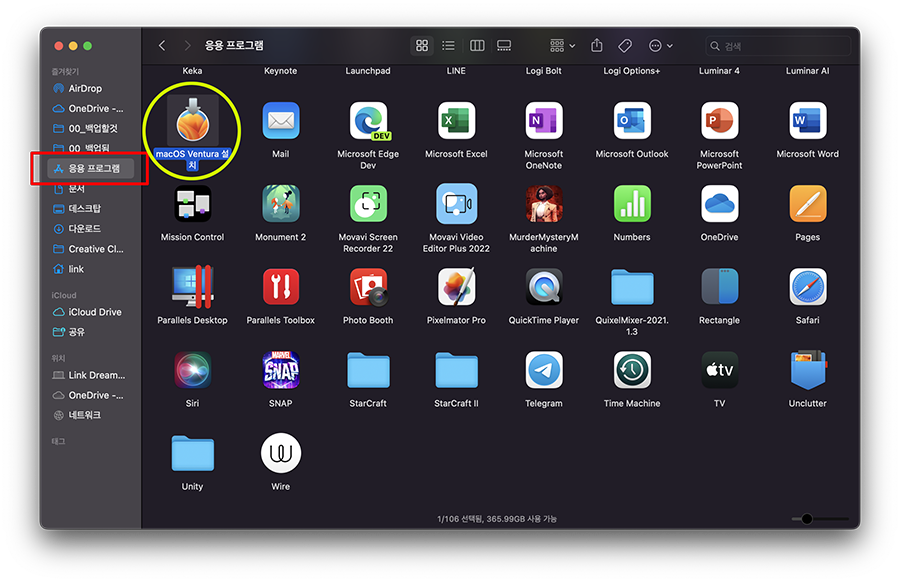
맥을 오래 사용해본 분들이라면 잘 아시겠지만, OS 설치파일은 맥의 응용 프로그램 폴더에 저장이 됩니다. 왼쪽 사이드바에서 응용 프로그램을 눌러 찾다보면 발견할 수 있죠.
참고로 손쉽게 응용 프로그램 (Applications) 폴더로 가는 방법은 Finder 앱에서 Command + Shift + A키를 누르면 됩니다. 맥에는 이런 것도 빠르게 이동하는 단축키가 있네요 ㅎㅎ
부팅 USB 준비하기 (포맷하기)
자 그럼 USB 하나를 구해서 포맷을 하는 연습(?)을 해봅시다.
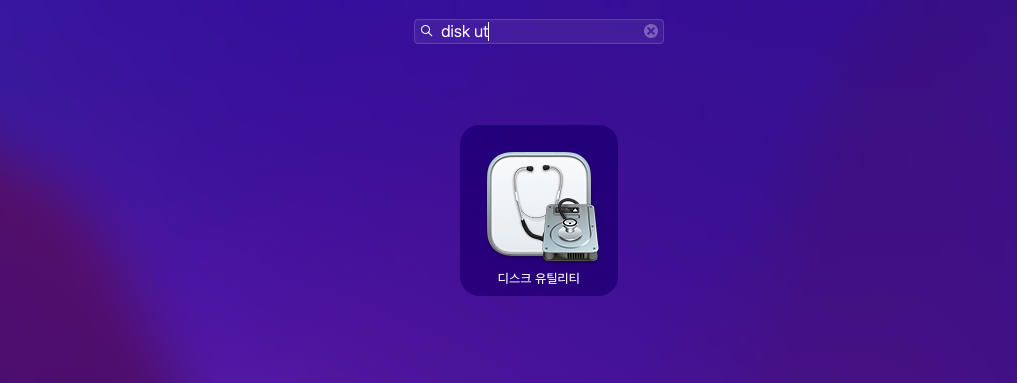
최소 16GB 이상의 용량을 가진 USB를 맥에 연결한 뒤에 런치패드에서 디스크 유틸리티 (Disk Utility)를 찾아서 실행을 합니다.
여기서 부터는 USB를 포맷할 것이기 때문에 신중하게 진행을 하셔야 좋습니다. 자칫 잘못하다가는 다른 디스크를 포맷할 수도 있고, 포맷을 완료해버리면 해당 디스크(드라이브)에 있던 모든 자료들이 삭제되니까요.
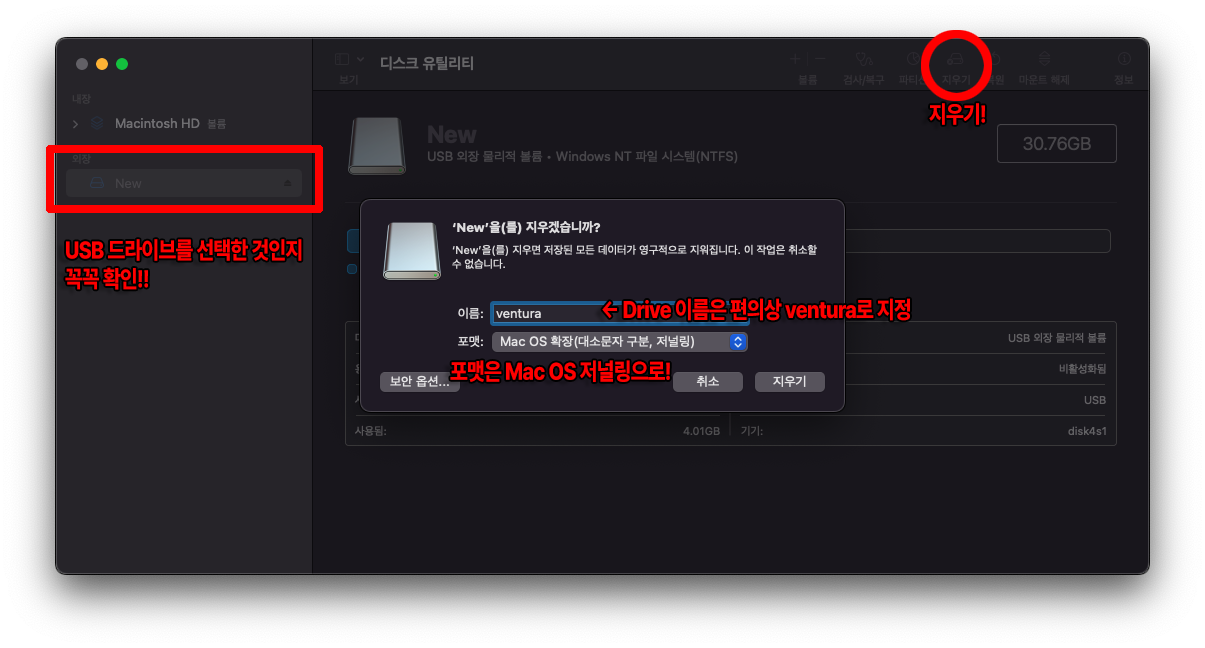
맥의 디스크 유틸리티를 통해 사용할 수 있는 USB 드라이브를 선택하고, 상단에서 지우기 버튼을 클릭해서 포맷을 합니다. 지금 포맷하는 USB는 MacOS Ventura 설치용 부팅 USB로 만들 것이기 때문에 일단 디스크 이름은 편의상 ventura라로 쓰고, 되도록 Mac OS 확장 포맷(대소문자 구분, 저널링)을 선택하고 지우기를 클릭합니다.
여기서 지우기를 클릭하기 전 올바른 USB 드라이브를 포맷하고 있는 것이 맞는지 꼭 확인하시기를 바랍니다.
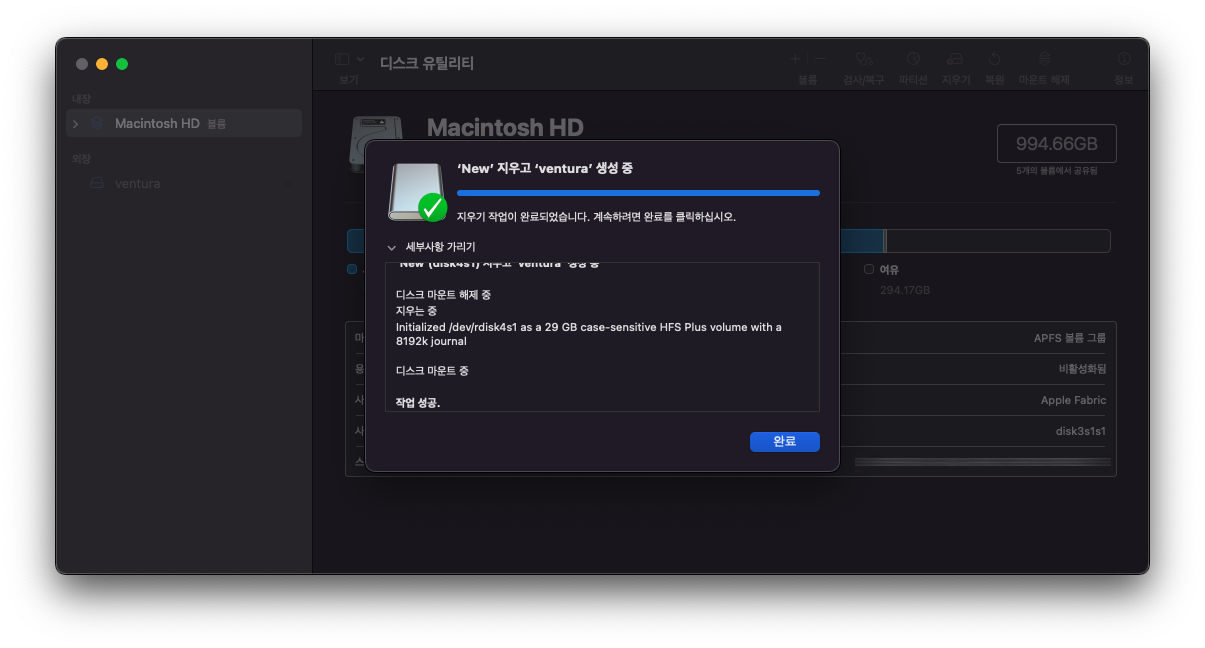
위와 같은 화면이 떴다면 USB에 모든 내용이 삭제된 것입니다. 이제 준비가 되었으니 위에서 다운로드 받은 맥OS Ventura 설치파일들을 부팅 USB로 담아봅시다.
맥 OS 설치용 USB 디스크 만들기
런치패드에서 터미널(Terminal)을 찾아 실행합니다.
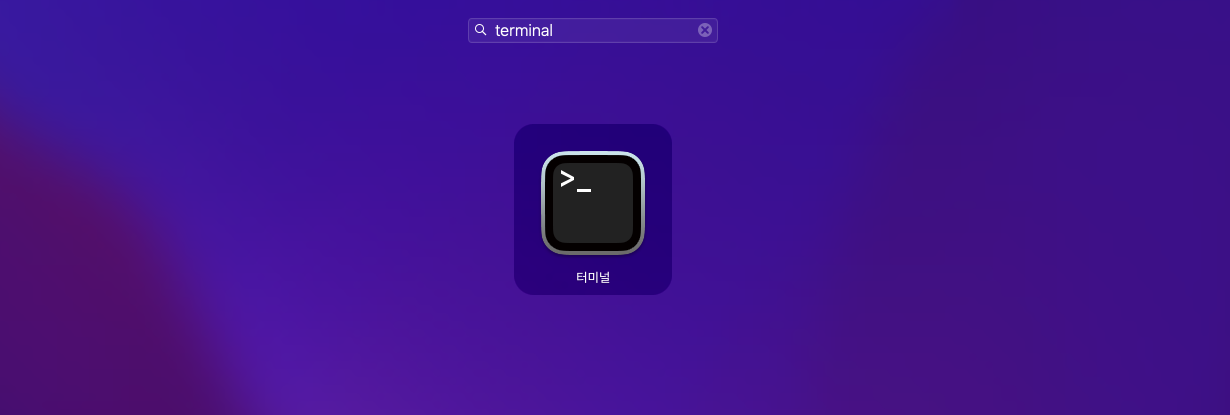
터미널 창이 뜨면, 아래와 같이 입력을 하면 됩니다.
sudo /Applications/Install\ macOS\ Ventura.app/Contents/Resources/createinstallmedia --volume /Volumes/venturasudo /Applications/Install\ macOS\ Ventura.app/Contents/Resources/createinstallmedia --volume /Volumes/ventura
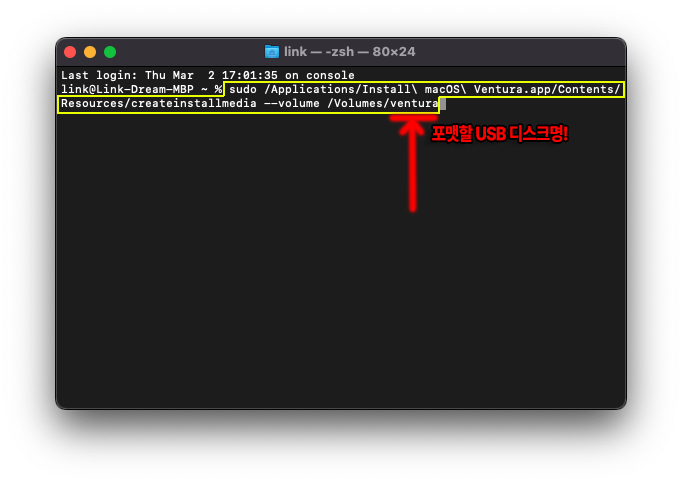
눈치를 채셨겠지만, 여기서 Volumes/ 뒤에 ventura라고 한 USB 디스크 이름을 지정해서 USB를 싹 다시 포맷하고 벤투라 OS 설치디스크를 만드는 명령어 입니다.
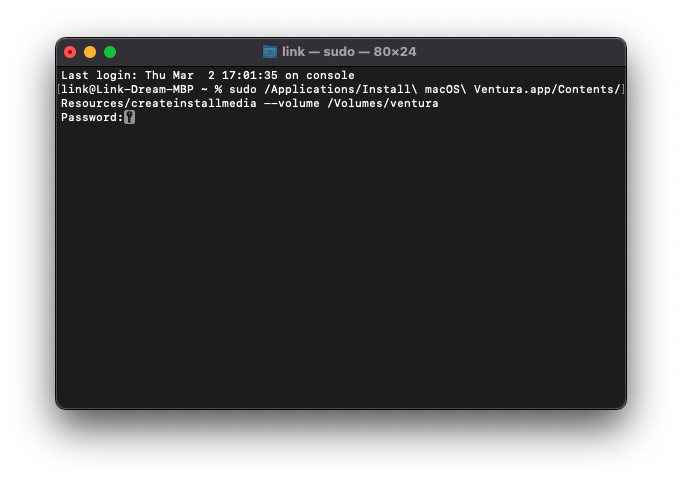
진행하기 전에 작업을 하고 있는 MacOS의 시스템 암호를 묻는데요. 여기서 입력을 하고 엔터키를 치면 됩니다. 참고로 처음 해보신다면 조금은 어색하시겠지만, 암호 입력을 해도 커서를 움직이지 않습니다. 제대로 입력을 하고 리턴 키를 눌렀다면 진행이 됩니다.

ventura라는 볼륨 (USB 드라이브)에 있는 모든 내용이 지워진다는 경고가 뜹니다. 만약 계속할 거라면 Y를 입력하고 엔터키를 치면 되죠.


그러면 위와 같이 USB가 다시 포맷이 되면서, 부팅 영역을 생성하고, 설치 파일들을 USB에 복사하는 과정을 거치게 됩니다. 보통 USB의 파일 저장 속도가 상대적으로 느리기 때문에... 이것도 한 15분 정도는 걸리는 것 같네요. USB는 이제 'Install macOS Ventra'라는 디스크 이름을 갖게 됩니다.
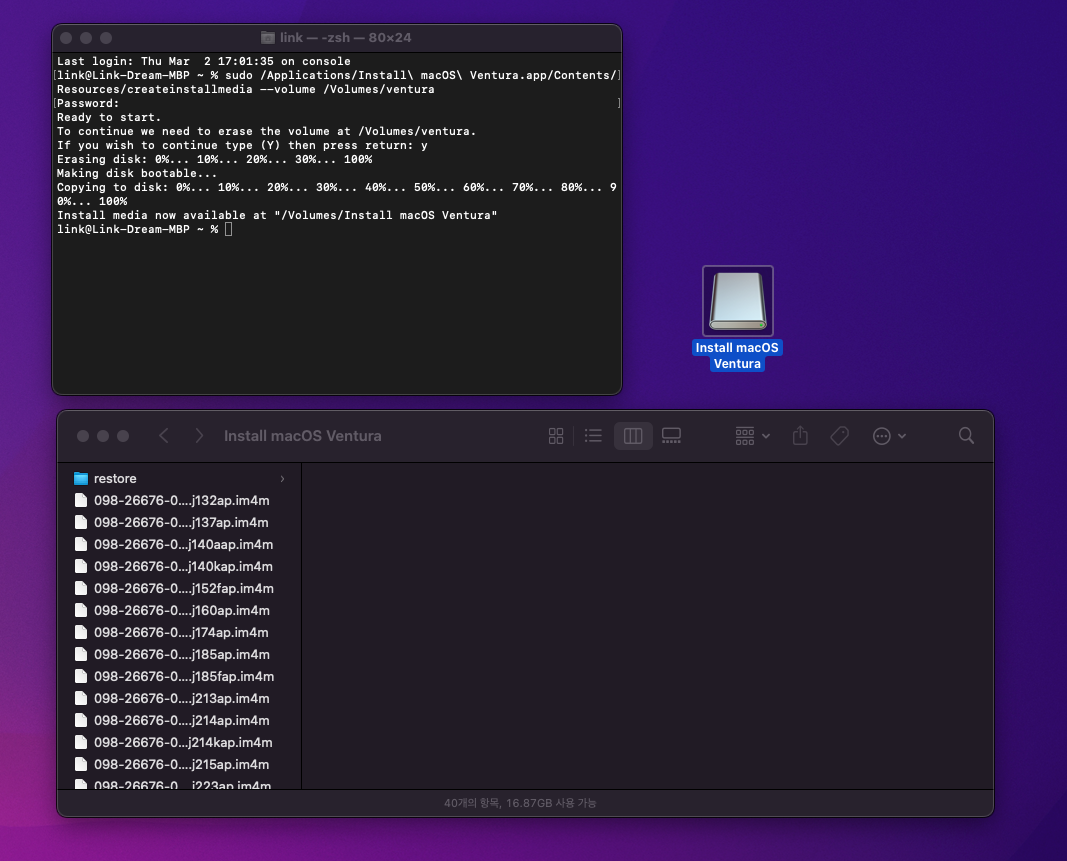
위와 같은 화면이 떳다면 이제 MacOS 벤투라 설치용 USB가 생성된 것입니다. 용량을 보면...

약 14GB 이상을 쓰고 있다는 것을 알 수 있네요. 되도록 16GB 보다 넉넉하게 32GB USB 용량을 가진 USB를 준비하는 것이 바람직할 것 같다는 생각이 듭니다. (이런 종류의 시스템 설치 작업을 하는 경우에는 간혹 여유 용량이 없는 경우 에러가 발생하는 경우도 많으니까요.)
USB로 부팅해서 맥OS 설치하기
이제 USB 드라이브를 넣고 맥을 부팅시킬 때 최신형 애플실리콘 맥이라면 파워 버튼을 길게 누르고 있으면 USB로 부팅을 할 수 있습니다. (오래된 인텔 맥 계열일 경우에는 부팅 시 option키를 누르고 있어 보세요)

사진에서 확인할 수 있는 것처럼 Install macOS Ventura를 선택하면 USB로 부팅이 이루어지고 맥OS 벤투라 설치 진행을 하시면 됩니다. 깔끔하게 모든 것을 다 날려버리기 위해서는 디스크 유틸리티를 통해 맥의 기본 스토리지를 모두 지우고 다시 설치해보세요 :)
USB를 윈도우에서 다시 사용하고 싶다면?

위의 방법을 통해 만든 맥OS 설치 USB는 맥 파일시스템으로 되어 있기에, 당연히 윈도우에서는 해당 드라이브의 맥 파일 시스템을 제대로 인식하지 못해 포맷을 해야 한다고 뜹니다. 따라서 나중에 이 USB 디스크를 윈도우에서 사용하고 싶다면, 윈도우의 디스크 관리를 통해 아예 파티션을 삭제하고 포맷을 해주어야 다시 USB 드라이브를 쓸 수 있으니 참고하시기 바랍니다 :)
[관련글]
M2 맥북프로 16인치 애플 교육할인 스토어에서 구입하면 에어팟 무료 2023 신학기 프로모션
애플 학생할인 더 받기 쉬워졌다? 아이패드 맥북프로 사고 에어팟 무료로 받자 Apple 교육할인 스토어 이벤트