2023. 7. 24. 12:21ㆍTech💡 스마트라이프
업무 상 워드 파일이나 파워포인트 피피티 문서를 가장 많이 쓰게되지만, 최근에는 다양한 협업 툴로 인해 클라우드 문서 에디터로 작업을 하다보면 배포를 할 때는 공용 포맷인 PDF를 가장 많이 사용하게 되는 것 같습니다.
그래서 자료 문서들이 대부분 PDF파일로 공유되기에, 가끔 PDF파일을 다른 파일 포맷으로 변환해야 할 때가 있는데요.
그럴때 사용할 수 있는 유용한 상용 프로그램으로, 워킹툴 (WorkinTool)의 PDF Converter를 사용해봤습니다. 주요 기능들을 한번 리뷰해봅니다. 또한 해당 소프트웨어에 관심있으신 분들을 위해 50% 할인 쿠폰을 공유해드리니 참고바랍니다. :)
WorkingTool PDF Converter 50% 할인 쿠폰코드: pdf-windwaker
WorkinTool PDF Converter (워킹툴 PDF 변환 프로그램)

먼저 워킹툴의 PDF 변환 소프트웨어는 위에 웹사이트에서 무료 버전을 다운로드 받아 사용할 수 있습니다. 무료 버전에서도 제공되는 대부분의 기능들을 사용해볼 수 있으니, 사용 전에 테스트를 해보고 구입하시는 것을 권장합니다. (무료 버전에서도 용량제한 2MB가 있지만, 적은 용량의 PDF파일을 변환하는 것은 가능하더군요.)
설치 후에 WorkinTool PDF Converter를 실행해보면 아래와 같은 메뉴들을 볼 수 있습니다.
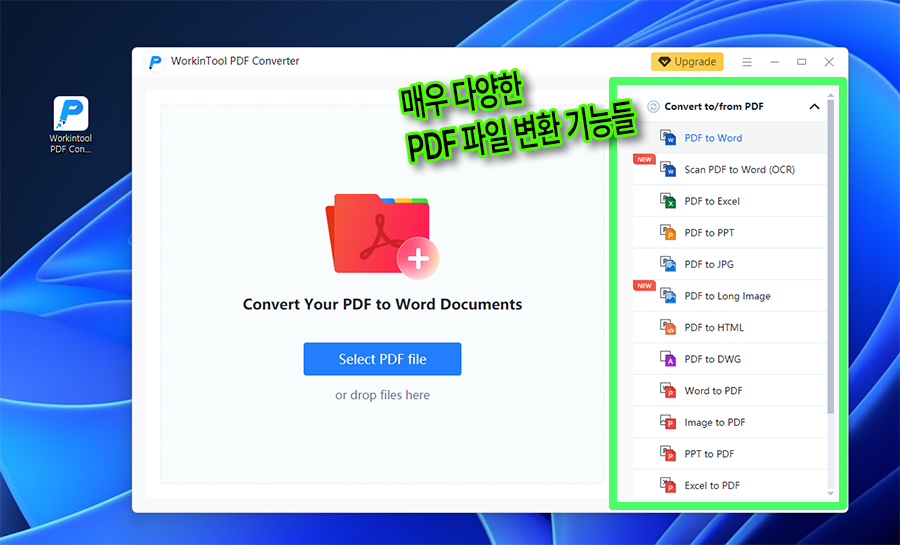
꽤 다양한 기능들이 있더군요. PDF 파일을 JPG이미지 파일로 추출해주는 기능이나, 이미지 파일 또는 DWG 캐드파일로 변환해주는 기능들은 매우 유용해보이네요. 심지어 엑셀파일을 PDF로 변환해주는 기능도 있습니다. ㅎㅎ
무료 버전에서는 2MB가 넘는 파일들은 변환이 불가능하기에, 저는 유료 버전을 사용했습니다.
참고로 WorkinTool PDF Converter 소프트웨어의 가격은 아래와 같습니다. 제공되는 기능들이 다양하고, 지속적으로 업데이트가 되는 것 같아 보이기 때문에 평생 라이센스 가격이 3만원 후반대라면 꽤 괜찮아 보입니다. 그리고 제가 위에서 공유드렸던 쿠폰코드를 사용한다면 더 저렴하게 구입할 수 있으니 도움이 될 것 같네요.
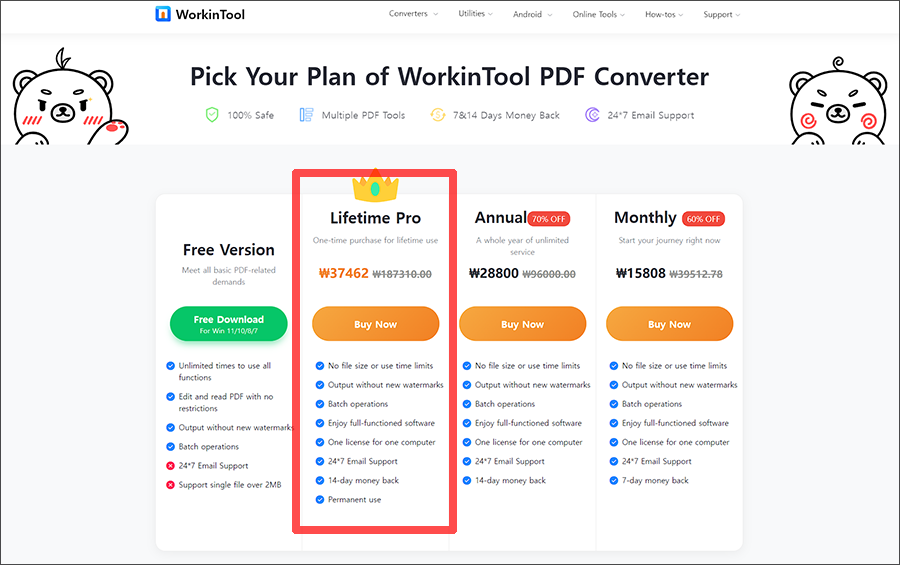
자 그럼 하나씩 제가 직접 사용해봤을 때 잘 작동하는 기능들과, 유용하다고 생각되는 PDF 변환 방법들을 정리해봅니다. 가장 먼저 PDF 파일을 MS워드 파일로 변환하는 기능입니다.
PDF파일 워드 docx파일로 변환하기
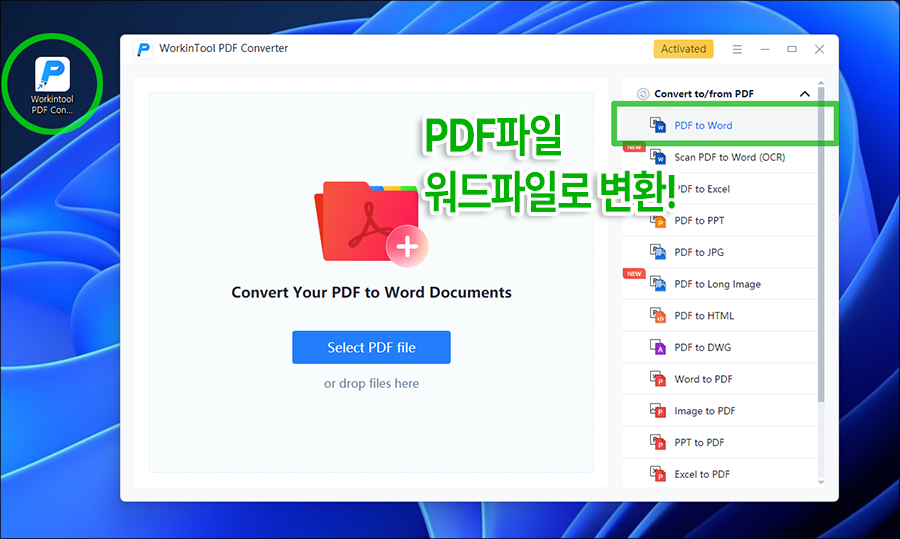
인터넷에서 중요한 논문 자료나, 보고서 등의 PDF 문서들을 보다가 인용하고 싶을 때, PDF파일을 워드 파일로 변환할 수 있다면 좋겠다고 생각해보셨을 텐데요. 이럴때 사용해볼 수 있는 기능입니다. 변환을 해보니... 당연한 이야기지만 문서 용량에 따라 조금 시간이 걸리지만 잘 변환이 완료되는 것을 확인할 수 있었습니다.
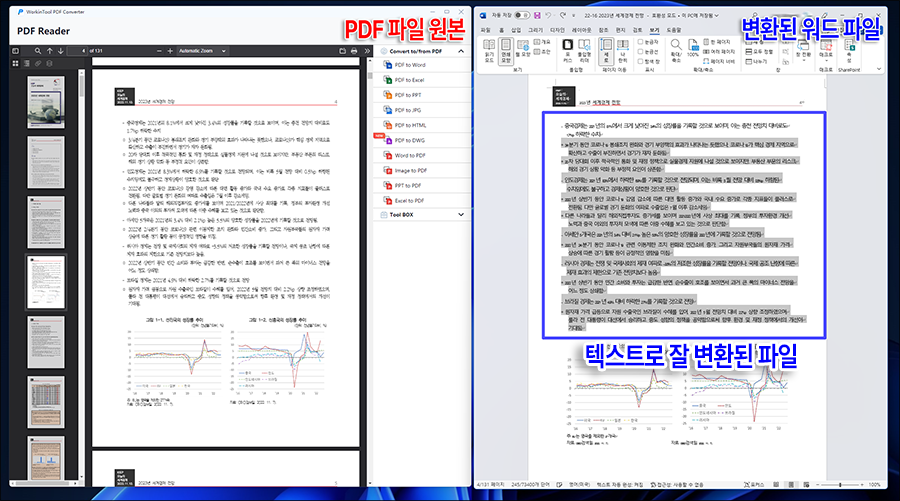
왼쪽이 PDF파일 원본인데요. 오른쪽에 MS Word로 변환해서 열어보니 텍스트 영역이 모두 살아있고, 그림들도 모두 객체로 잘 변환되어 있더군요.
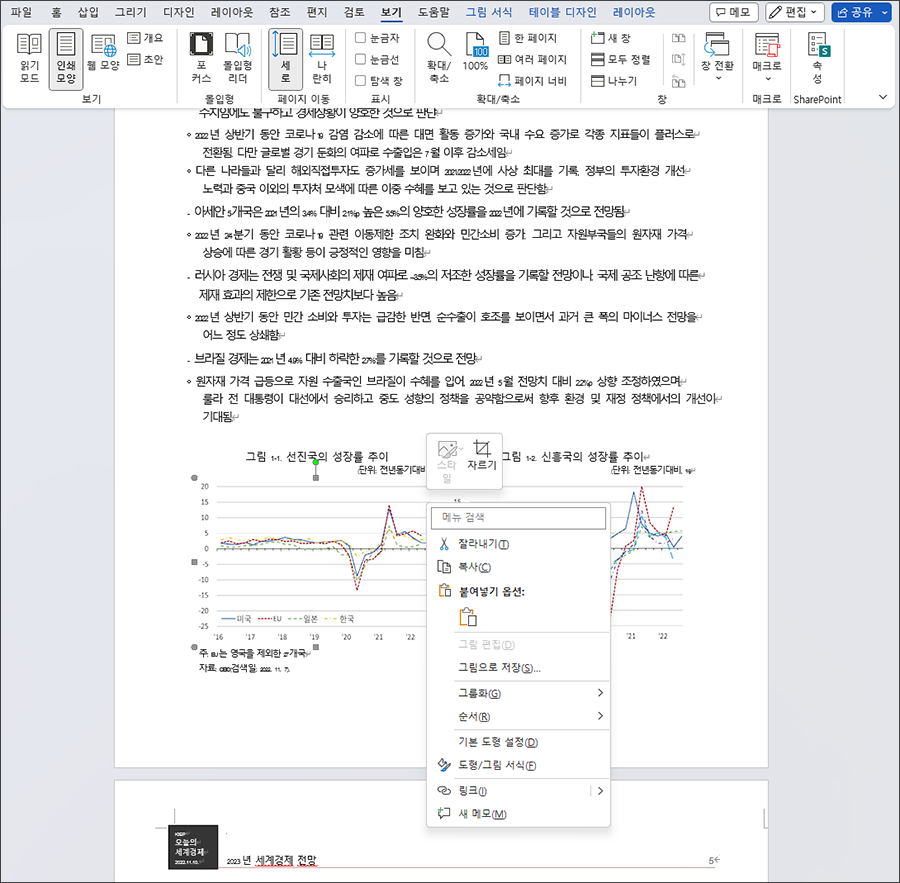
이렇게 삽입된 그림들도 각각 객체화 되어 레이아웃이 잘 변환되었고, 표 테이블도 준수하게 변환이 완료되었습니다. PDF 문서를 워드문서로 변환해야 한다면 사용해봄직한 PDF to Docx 변환 기능입니다.
PDF 파일을 파워포인트 (PPT)파일로 변환

그 다음으로는 우리가 발표 문서를 만들때 가장 많이 사용하는 파워포인트 pptx 파일로 변환하는 기능입니다. 세로로 된 문서 보다는 가로로 된 문서를 변환하는 것이 적합해 보이네요. 저는 피그마로 만들어서 PDF로 추출할 때가 많은데, 가끔 pptx 파워포인트 포맷으로 제출을 해달라는 요청을 받았을 때 해당 기능을 사용해보면 좋겠다는 생각이 들었습니다. 변환을 완료해서 열어보니...

이렇게 MS 파워포인트에서 잘 열리고, 각 PDF 슬라이드들이 이미지화 되어 붙여넣어져 있네요. 일일히 작업을 해야 한다면 꽤 오랜시간이 들었을 텐데요. WorkinTool PDF Converter는 여러개의 PDF파일을 일괄 변환도 할 수 있으니, 빠르게 PDF파일을 PPT화 해야 한다면 꽤 유용하게 활용할 수 있을 것 같습니다.
PDF파일 용량 압축하기 Compress PDF
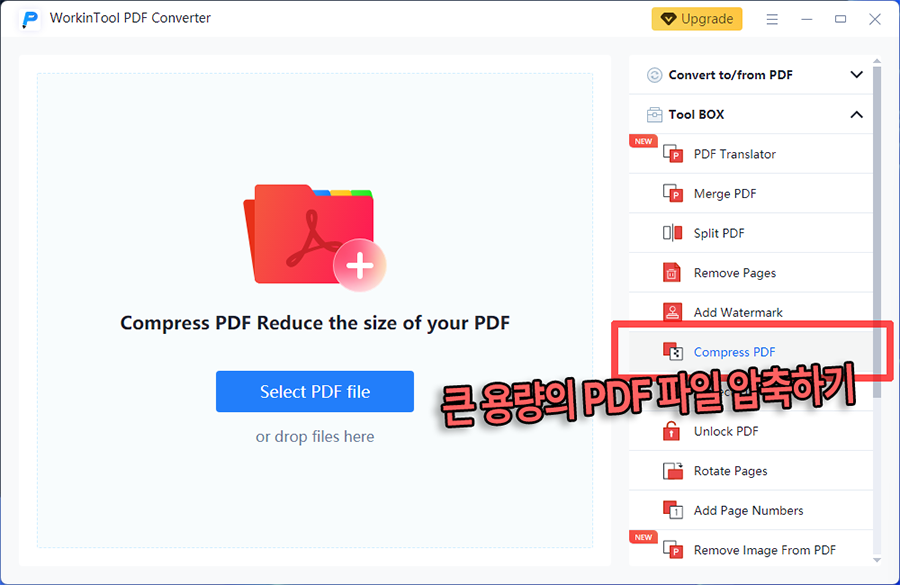
그 다음으로는 제가 가장 많이 활용할 것 같은 PDF압축 기능입니다. 이따끔 작업해서 추출한 PDF파일이 너무 크게 되면, 이메일로 전송을 할 때 대용량 전송 기능을 사용하거나, 업로드 할 때 '너무 큰 파일입니다'라고 하면서 올라가지 않을 때가 있는데요.
이럴때 PDF파일을 더 압축해서 용량을 다이어트 할 수 있으면 좋겠죠. 워킹툴 PDF Converter에서는...

이렇게 PDF의 압축이 가능하고, 압축률도 Normal과 Extreme를 선택할 수 있습니다. 약 70MB에 달하는 PDF파일을 PDF Compress 기능을 통해 용량 절약을 해보니... Normal (일반압축)모드에서는 42MB가 되어 약 60% 정도가 되었고, Extreme (최대압축) 모드로 해보니 39MB로 줄어들어서 파일용량을 최대 50% 줄일 수 있더군요.
여타 다른 샹용 PDF 압축 프로그램들과 비교해볼 때 그다지 큰 압축률은 아닐수도 있지만, 여러개의 파일을 일괄로 압축 변환 할 수 있다는 것이 장점인 것 같습니다.
PDF 페이지 나누기

그 다음으로는 역시 PDF파일을 다룰 때 필요한 페이지만 추출하거나 나누는 Split PDF 기능입니다. PDF파일을 올리고, 원하는 페이지만 체크표시를 한 다음에 Convert 버튼을 누르면 됩니다.
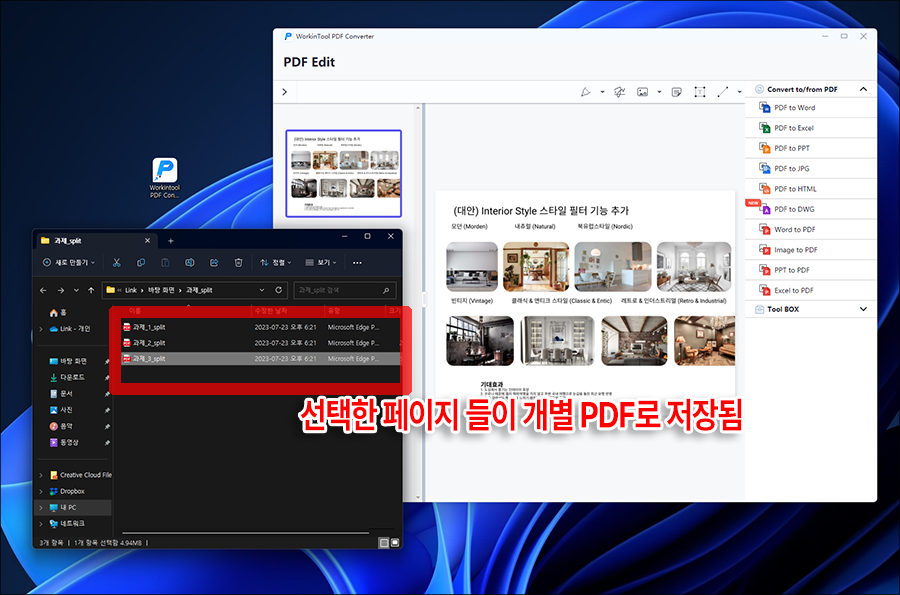
그러면 바탕화면에 작업폴더가 하나 생기고, 그 안에 각각 PDF페이지들이 모두 한장씩 나눠져서 저장된 것을 볼 수 있네요. ㅎㅎ 수십장으로 된 PDF파일 중 필요한 페이지만 몇장 안된다면 바로 사용해볼 수 있는 기능입니다.
PDF 병합하기 (Merge PDF)
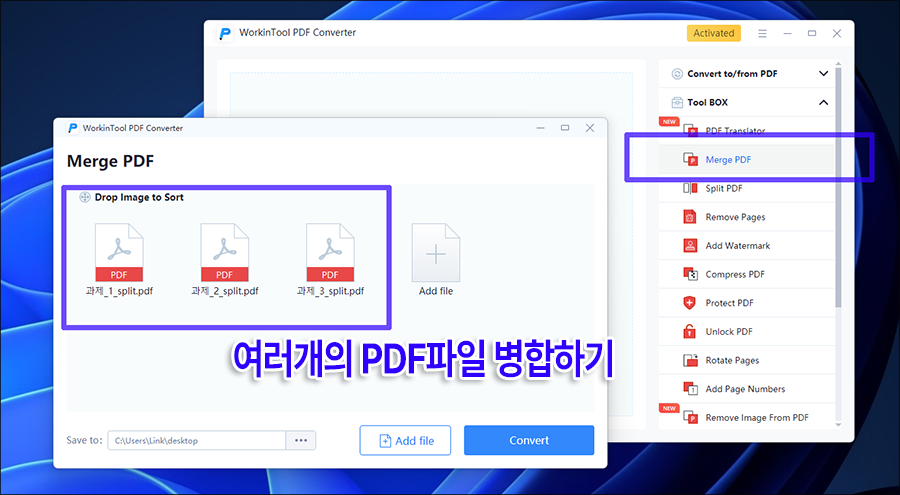
여러개의 PDF를 하나로 합쳐야 할 때도 있는데요. 방금전에 분할한 PDF문서를 하나로 합쳐보겠습니다. 메뉴에서 Merge PDF를 고르고, 여러개의 PDF파일을 등록하면 됩니다. 드래그 앤 드롭으로 페이지 순서를 조정할 수도 있네요.
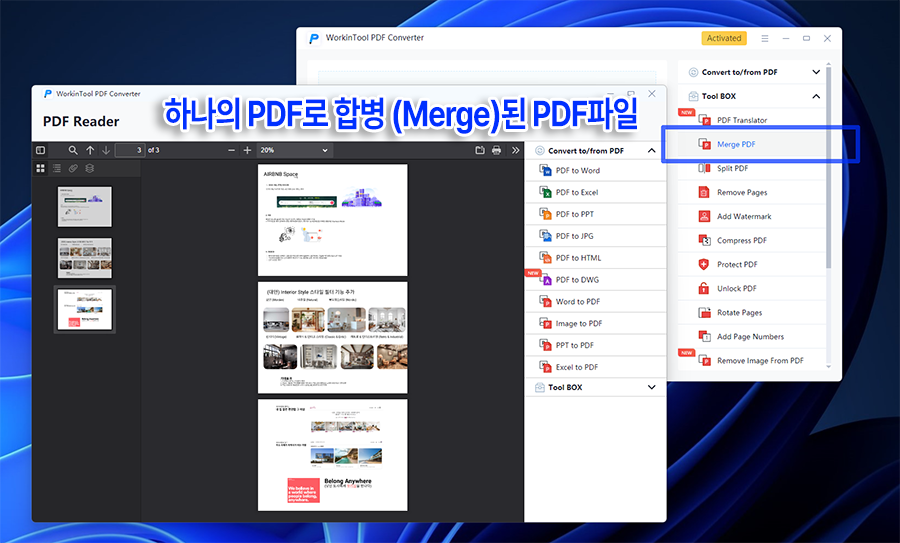
완료를 하면 3장의 페이지가 하나의 PDF 문서로 병합이 완료가 된 것을 볼 수 있습니다. ^^
이밖에도 PDF파일에 워터마크 넣기, 암호를 걸거나 암호 해제하기, 이미지 제거하기 등 다양한 기능들이 제공되는데요. PDF 파일을 다루면서 필요한 다양한 변환 기능들을 많이 쓰시는 분들에게 WorkinTool PDF Converter를 사용해보시길 권장해봅니다.
위에서 언급했던 쿠폰코드도 다시 공유해드리니 (쿠폰코드: pdf-windwaker), 워킹툴 PDF 컨버터를 할인해서 구입하실 수 있는 코드를 공유해드립니다. 구입하실 때 정가 기준으로 50% 할인을 받으실 수 있으니 참고해주세요. :)