2022. 8. 2. 01:25ㆍIT⚡리뷰
아무리 클라우드의 시대라고는 하지만, 점점 늘어나는 크리에이터들의 니즈는 빠른 대용량 스토리지가 필요한 시점입니다. 사진은 괜찮아도, 고용량 4K 동영상 촬영을 하거나 대용량 작업을 하다보면 외장 SSD가 꼭 필요하죠.
그동안 샌디스크(Sandisk)나 WD, LaCie(라씨)등의 제품들을 추천해드렸는데요. 최근들어 내장 SSD를 외장SSD로 바꾸어주는 M.2 SSD 케이스 제품들도 많이 나오고 있고, SK하이닉스의 내장 NVMe SSD가 가성비가 매우 뛰어나기에 두 제품을 구입해서 맥북에 물려 사용하고 있습니다.
간단하게 후기를 정리해봅니다.
ASUS ROG STRIX ARION ESD-S1C M.2 NVMe SSD 케이스

요 제품은 에이수스 (또는 아수스) ROG 아리온 외장 SSD 케이스 입니다. 라이트 버전인 ESD-S1CL도 있지만, 저는 고급형 제품을 구입했습니다.

박스를 오픈해보면 구성품들은 위와 같습니다. 아참, 라이트 제품이 아닌 고급형 ESD-S1C 제품에는 ROG(알오지) R자를 연상시키는 열쇠고리와 외장 범퍼 케이스도 하나 들어있는데 그건 사진을 못 찍었네요 ^^
USB C to C 케이블이 있고, USB C to A 케이블도 함께 들어있어서 어떤 컴퓨터를 사용하든 바로 연결할 수 있습니다.


외관 디자인을 살펴보면, 외계인 우주선 처럼 생긴것이 특징입니다. 그리고 사용중에는 LED 불빛도 들어어죠. ^^

내부는 이런 느낌입니다. 하나씩 천천히 살펴보면...

하단 부분에 USB Type-C로 연결을 할 수 있고, 자세히 보면 핀이 있습니다. 이걸 동봉된 핀을 눌러야 커버가 열리는 구조 입니다.


저는 ROG 아리온 라이트 버전을 사용해본 적이 없어서 잘 모르는데, 서멀패드가 조금 빠져있다고 하는군요.
자 그러면 이제 사용할 내장 SSD를 한번 살펴봅시다.
SK 하이닉스 GOLD P31 1TB

SK하이닉스에서 만든 명품 SSD인데, 직구를 해야 하는 아이러니한 제품입니다. 직구를 해야 가성비도 좋아지는 것 같더군요. ^^

개봉을 해보니 이런 느낌입니다. 바로 장착을 해볼까요?


여기서 처음 써보는 분들을 위한 팁이 있는데... 원래 M2 SSD는 살짝 기울여진 느낌으로 꽂아집니다. 그리고 고정을 시킬 때는 나사의 홈을 잘 보고 중간 부분 홈을 잘 끼워서 고정시키시면 됩니다. 이것도 처음 해보니까 나사를 그냥 조이는 건줄 알고 이상하게 조립을 하게 되실떄가 있습니다. ^^


자 그럼 ASUS ROG ARION 외장 SSD를 연결해보았습니다. 사용하고 있는 맥북프로 14인치 모델에서 속도 테스트를 해보니..

위와 같이 나오네요. 비싼 썬더볼트 케이블이 없어서 테스트는 못해봤고, 10Gbps ~ 40Gbps USB Type C 케이블로 테스트한 속도 입니다. (썬더볼트 케이블로 연결하거나, SSD 슬롯에 바로 꽂으면 더 빠른 속도가 나오겠죠 ㅎㅎ) 일반적인 용도로 외장 SSD가 최대 쓰기 속도 700~800MB/s가 나오면 딱히 더 빨라야 겠다는 생각은 안듭니다.
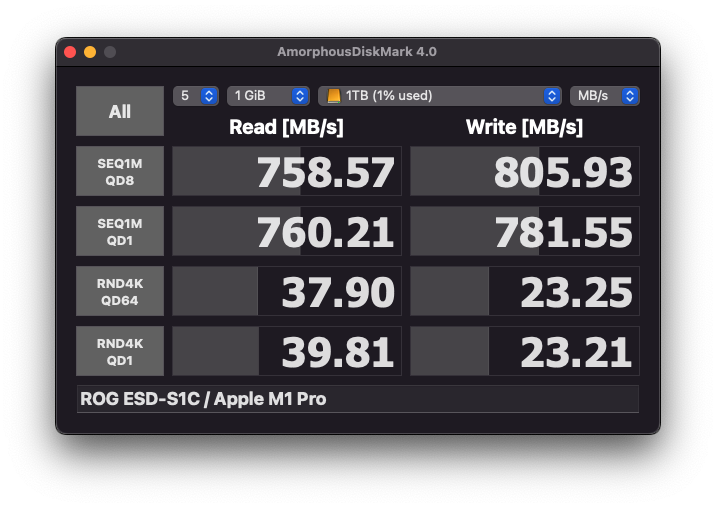

Mac에서 스토리지 속도를 쉽게 측정해볼 수 있는 Amorphous Disk Mark로도 측정해보았습니다. 또한 윈도우 게이밍 노트북에서 Crystal Disk Mark로 측정해보니 최대 읽기 속도는 965MB/s 까지도 나오는군요.

약 4GB 정도 되는 ARM 윈도우 ISO 이미지 파일을 복사를 해봤습니다. 20초 이내에 복사가 완료되는 것을 확인할 수 있죠. 정말 순식간 입니다. 이제 대용량 파일을 외장하드(외장 SSD)에 옮길 때 속시원하게 작업할 수 있겠네요.

일반 외장 SSD를 쓰는 것 보다 가지고 있는 내장 SSD를 활용하고 싶으신분, 또는 외장하드처럼 사용하다가 나중에 사용하고 있는 윈도우 노트북 슬롯에 직접 꽂아 용량을 증설하고 싶으신 분들은 제가 소개해드린 조합으로 외장SSD를 만들어 쓰시는 것도 좋을 것 같습니다. 빠른 스토리지를 만끽하고 싶으신 분들에게 추천해봅니다. :)
:: ROG 아리온 외장 SSD 케이스 구입하러 바로가기 ::
:: SK하이닉스 1TB SSD 구입하러 바로가기 ::
[관련글]
맥OS 스토리지 SSD 속도 테스트, Amorphous Disk Mark를 써보자
윈도우 To Go 만들기, 외장SSD 외장하드에 윈도우10 설치 후 부팅 하는 방법 (WTG 윈도우 투고 루퍼스
윈도우 투 고 (Windows To Go)라고 들어보셨나요? 보통 WTG (Windows To Go)라고 합니다. 최근에 외장SSD 또는 내장 SSD를 외장하드처럼 쓸 수 있는 제품을 여러개 사용하면서... 저도 맥북이나 맥북프로에서
windwaker.net